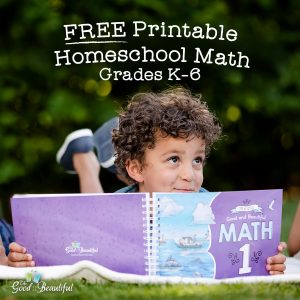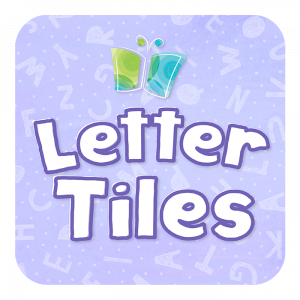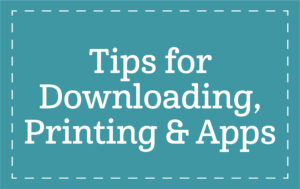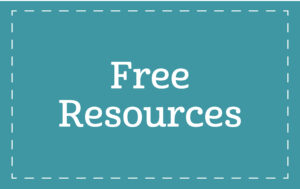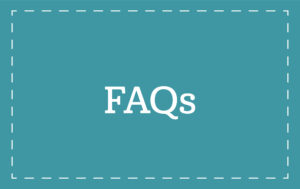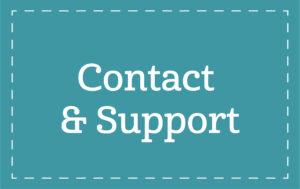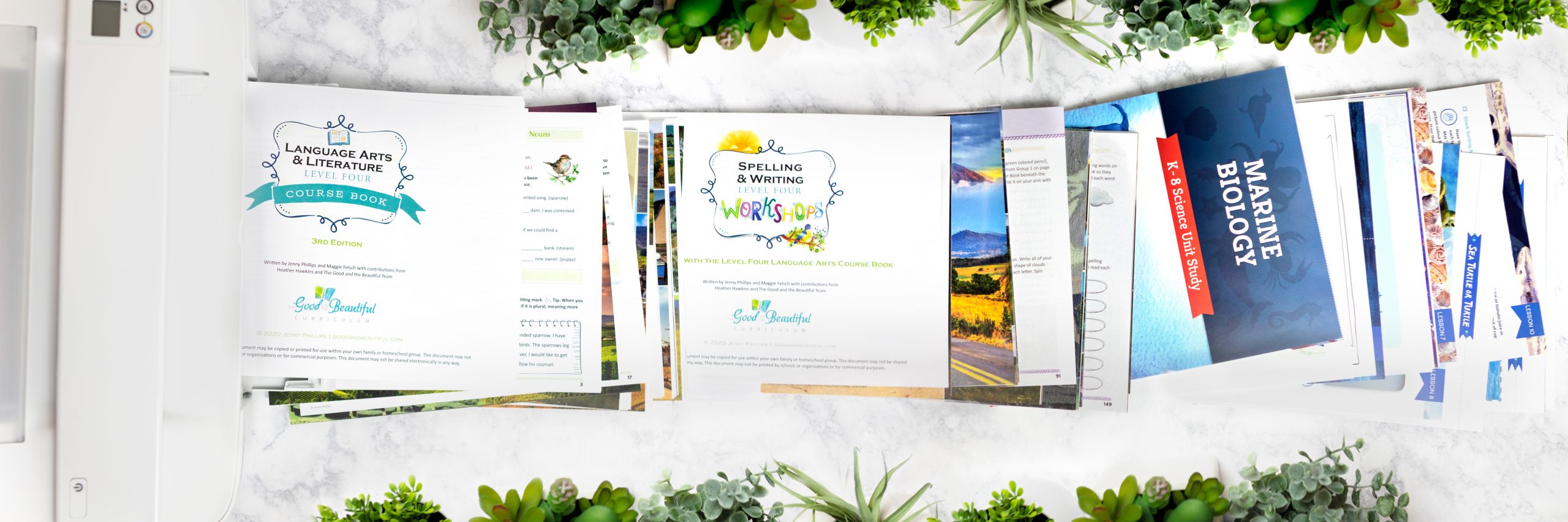
Tips for Downloading, Printing, and Using the Apps

The mission of The Good and the Beautiful is to make homeschool affordable and simple for families around the world.
Many families find that purchasing pre-printed materials saves them money, even when adding in international shipping costs, so be sure to factor in all printing and binding costs before printing from home or sending to a printing company. Physical items directly from The Good and the Beautiful are often less expensive and are higher quality.
Jenny Phillips, owner and founder of The Good and the Beautiful, strongly believes that any family should be able to homeschool their children using high-quality, character-building, family-strengthening curriculum. For this reason, we even offer some of our curriculum as FREE PDF downloads.
We have put together these suggestions to make downloading and printing from home easier for you. Please be aware that each printer/system is unique and these suggestions may not work for everyone.
Click here for a printable PDF download of this information.
Free Downloads
- Download files directly to a computer with a strong internet connection. Files are large and typically do not download or open easily on phones or tablets.
- Turn off pop-up blockers on your browser’s settings.
- Our free Language Arts Levels K–8, Math K–6, and our Marine Biology science unit found at goodandbeautiful.com/free will begin downloading automatically once you have entered your email address and clicked “Join List and Begin Download.”
- Free download files are in your browser’s download icon📥found along your browser’s menu bar. Click to open your “downloads in progress.” Once the file has completely downloaded, click the file to open it. If you cannot find your browser’s downloads, use your computer’s search bar and search “download” to open your downloaded files.
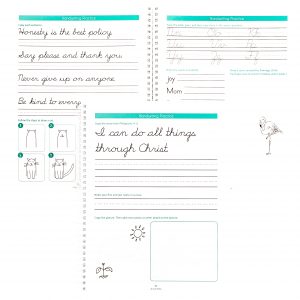
Purchased Downloads
- For purchased downloads, be sure to log in to your account before completing your order at checkout for all purchases. This way you can view your order history, and it will ensure that you receive your digital downloads in your email.
- Purchased downloads are accessible via links in your invoice email, which will arrive in your email inbox. If you do not see an email immediately after purchase, check your spam and junk folders. If you still do not see it, contact our support team at [email protected] to have the invoice re-sent.

Downloading on Mobile Devices
- Mobile devices do not always allow third-party downloads. Attempting to download onto a mobile device will likely cause your links to expire. If you have used all 10 download attempts allowed, or if your link has expired, please contact our support team at [email protected], and they will be happy to send a new link.
- Download files directly to a computer or laptop first and then, if desired, transfer the download to your hard drive or cloud.
- Please note that all PDF and MP3 purchases are final sale and cannot be exchanged, refunded, or canceled.
Unable to Locate Your Download
Safari—Disable ad/pop-up blockers
- In the upper left hand corner of your Safari browser, click “Settings for goodandbeautiful.com…”
- A “visiting goodandbeautiful.com” window will appear.
- Go to the “Pop-up windows” section and change Blocked to Allow.
- Your download should begin in a few moments.
- Check your Downloads folder for the files.
- If files do not download, re-enter your email and click “Join List and Receive Download.”
Chrome—Disable ad/pop-up blockers
- In the top right hand corner of your Chrome browser, click the three dots or More > Settings.
- Click Privacy and security > Site settings > Pop-ups and redirects.
- Go to the “Allowed to send pop-ups and use redirects” section.
- Click the Add button.
- Type goodandbeautiful.com in the box and click Add.
- Return to your previous goodandbeautiful.com tab.
- Your download should begin in a few moments.
- Check your Downloads folder for the files.
- If files do not download, re-enter your email and click “Join List and Receive Download.”
Microsoft Edge—Disable ad/pop-up blockers
- In the upper right hand corner of your Edge browser, click “settings and more”.
- Click Settings > Cookies and site permissions.
- Under all permissions, click Pop-ups and redirects.
- In the Allow section, click Add.
- Type goodandbeautiful.com in the box and click Add.
- Return to your previous goodandbeautiful.com tab.
- Your download should begin in a few moments.
- Check your Downloads folder for the files.
- If files do not download, re-enter your email and click “Join List and Receive Download.”
Opening and Saving Downloads
Most files are zipped to compress their size. Files will need to be unzipped for access or printing.
We recommend saving the file on your hard drive, flash drive, or cloud once it has been downloaded and opened for continued access without the need to download the file again.
How to Open a Zip File in Windows
- Right Click the folder and select Extract All.
- A new window will open. Select the Destination for where you would like to save the folder or file.
- Click Extract, and the folder or file will save to the destination unzipped and ready to be opened.
How to Open a Zip File From a Mac
- Double Click the folder or file. The folder or file is now unzipped, and you can open, move, or save it.
How to Open a Zip File on a Mobile Device
- We recommend downloading the files on a computer or laptop and transferring them to your mobile device.
- If that is not possible, follow the directions below.
iPhone or iPad
- Download Chrome from the App Store if it is not downloaded already.
(The Safari mobile app is less likely to support the downloads.) - Open Chrome, and go to www.goodandbeautiful.com/free/.
- Reenter your email and click ”Join List and Receive Download.”
- The zipped file should appear at the bottom of the screen.
- Click “Download” or “Open In.”
- Click “Save to Files” at the bottom of the list.
- Choose the folder where you would like to save the file.
- Click “Save” in the upper right-hand corner.
- Go to your “Files” app.
- Click on the zipped file.
- A folder will appear next to it.
- Click on the folder and select the PDF you want to view.
Android or Tablet
- In Chrome, click the three dots in the bottom right-hand corner.
- Scroll the icons over and click on “Downloads.”
- Click on the downloaded file.
- An “Open With” window will appear.
- Click on “My Files” or “File Manager.”
- The file app will open and display your downloaded file.
- Click “Extract” in the bottom right-hand corner.
- Your files are now ready to view.
Digital Music MP3s
All of our music is sent to you digitally through emailed ZIP files. Much of our music comes with the option to play each song individually or to play songs as a set. Simply unzip and save, transfer, or open the files on your phone using the instructions included in this document.
Saving Files
We recommend saving the file on your hard drive, flash drive, or cloud once it has been downloaded and opened. This allows continued access without the need to download the file again.
Copyright
Once you have purchased a file, it is yours to use within your household. The resale or transfer of any of The Good and the Beautiful PDF or MP3 files (including free downloads and paid downloads) is illegal and strictly prohibited. All customers must purchase and download the PDF or MP3 versions of our products directly from our website.
Printing Helps
Single/Double-Sided Printing
- All courses can be printed single- or double-sided. Pre-printed courses are all printed double-sided, and files include blank pages to allow for cutting activities on double-sided pages.
- For double-sided printing, print without the cover so that pages print correctly back to back. Then print the cover separately.
- After opening in Adobe Acrobat (preferred PDF program), use the Print as Image setting found by clicking on the Advanced button to ensure all images on the pages will print.Print in color. Most of our courses are printed in full color. To ensure full usability, we recommend printing your courses in full color.
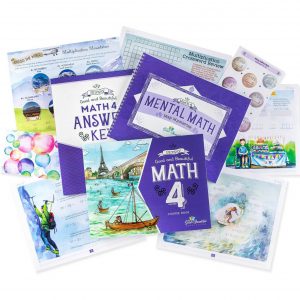
Landscape, Portrait, and Booklet Printing
- Select Portrait or Landscape according to the course layout.
- Select Booklet and Double-Sided printing for readers and booster cards.
- Print only a few pages first to ensure that double-sided printing is best aligned for cutting purposes.
- Explore your printer settings or program’s help section on your computer for additional guidance.
- Use a different viewer or update the program used to view PDFs. Many people have success using the most updated version of Adobe Acrobat Reader to open and print courses.
- Paperweight and paper brightness affect color. Typical copy paper is 20 lb and 92 bright. For more vivid color printing, choose copy paper closer to 32 lb and 98 bright. (24-lb and 28-lb paper also produce quality color copies.)
- The Good and the Beautiful cannot be held responsible for any costs incurred with at-home printing or sending files to be printed. By printing at home, through a printing company, or any other method of self-printing, the customer is agreeing to pay any and all costs incurred.
Troubleshooting the Apps
Homeschool App
- Download the app at goodandbeautiful.com/apps. Then log in to your account on the app using the same email and password as you do on goodandbeautiful.com. Or register on the app if you don’t already have an account.
- The Homeschool app is used for our language arts, math, and science courses. It contains all videos, audio narrations, and songs needed for the courses. The courses will usually tell you when to use app resources. Reading Booster Games, original music, and other learning videos are located in the “Games, Music, and Extras” section.
- The app is updated periodically with new course releases and app content updates. If you are ever unsure if you have the newest version, or if you are experiencing glitches, click on the Menu icon and download the latest update.
- If content is missing that was there the last time you used the app, try the following:
- Tap the top arrow to return to the Home page or try tapping the Home icon on the bottom of the screen, and then try going back to the screen you want.
- From the Menu, use the log out button and then log back in.
- You can make purchases from the Store and view your cart while logged into the app.If you need further assistance, contact our support team at [email protected].
Letter Tiles App
- Download the app at goodandbeautiful.com/apps. Then log in to your account on the app. This app is used with Language Arts Levels K–3 to practice spelling words. The courses will instruct you when to use the app and which letter tile board to use.
- Please note, this app is purposefully simple to allow parents to participate actively in their child’s spelling work while adding fun and a kinesthetic spelling experience. There is no self-check function built into the app, so parents should check each word as it is spelled.
- Click the “Getting Started” button on the top right corner of the home screen for video directions for using the app.If you need further assistance, contact our support team at [email protected]

Emails are answered Monday–Saturday throughout the day. Most emails are answered within 3 business day (Monday–Friday).